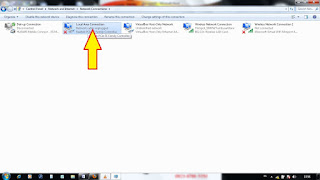Cara Mudah Konfigurasi PC Router dan Proxy Server Debian 6.0
Post by : mudin 28 january 2016
Apa itu PC Router ? PC Router adalah sebuah PC (Komputer) yang di alih fungsikan menjadi jembatan sebuah jaringan, yang cara kerjanya tidak jauh berbeda dengan router seperti biasanya. Namun dengan menggunakan pc router kita bisa menambahkan banyak konfigurasi dan penambahan – penambahan fitur sebagai server. Salah satu nya adalah menambahkan setting Proxy server pada sebuah pc router.
Proxy server adalah salah satu jenis server dalam Linux Debian 5 yang dapat di terapkan pada pc router dan bekerja pada sebuah jaringan. Proxy server adalah sebuah server yang berfungsi untuk memberikan pembatasan/pemblokiran hak akses komputer client pada koneksi ke internet berupa keyword atau url sebuah situs di internet.
Konfigurasi PC Router
Pastikan bahwa computer yang akan menjadi PC Router mempunyai dua buah Lan Card.
Lan card 1 kita gunakan untuk koneksi ke Internet
Lan card 2 kita gunakan untuk terkoneksi ke jaringan local.
Login sebagai root
1. Masukan perintah berikut : # pico /etc/network/interfaces (klik Enter)
2. Kemudian masukan konfigurasi di bawah ini :
#The primary network interface
auto eth0
iface eth0 inet static
address 192.168.5.10
netmask 255.255.255.0
gateway 192.168.5.254
auto eth1
iface eth1 inet static
address 10.0.0.0
netmask 255.0.0.0
3. Setelah itu simpan konfigurasi tersebut dengan perintah : Ctrl + O(Enter) atau Ctrl + X (y) (Enter)
4. Selanjutnya restart jaringan debian, masukan peintah : # /etc/init.d/networking restart (Enter)
5. Cek hasil konfigurasi dengan perintah : # ifconfig (Enter)
6. Jika eth0 dan eth1 belum juga muncul pada hasil checking, kita harus melakukan perintah up pada masing – masing eth..
Ketikan perintah: # ifup eth0 (Enter) dan # ifup eth1 (Enter)
7. Lalu cek kembali hasilnya # ifconfig (Enter)
8. Jika Eth0 dan Eth1 telah muncul kita bisa lanjut ke konfigurasi berikutnya.
9. Berikutnya kita akan setting DNS, kali ini kita gunakan DNS Google ketikan :
# pico /etc/resolv.conf (Enter)
Masukan konfigurasi berikut ini :
nameserver 192.168.5.254
nameserver 8.8.4.4
11. Simpan konfigurasi diatas Ctrl + O (Enter) atau Ctrl + X (y) (Enter)
12. Restart kembali jaringan debian: # /etc/init.d/networking restart (Enter)
13. Kita aktifkan ipforward ke computer client, caranya : # pico /etc/sysctl.conf (Enter)
Cari baris berikut #net.ipv4.ip_forward=1
atau lebih mudah tekan tombol ctrl+w dan ketikkan “forward=1”
Lalu hilangkan tanda pagar, sehingga menjadi: net.ipv4.ip_forward=1
Jangan lupa simpan: Ctrl + O(Enter) atau Ctrl + X (y) (Enter)
14. Setelah kita aktifkan, kita akan masukan konfigurasi ipforward, dengan perintah :
# pico /proc/sys/net/ipv4/ip_forward (Enter) awalnya 0 ubah menjadi angka 1 tandanya aktif
Jangan lupa simpan: Ctrl + O(Enter) atau Ctrl + X (y) (Enter).
15. Kemudian masukan konfigurasi IPTABLES untuk setting ketentuan ip ROUTER. Masukan perintah :
# iptables –t nat –A POSTROUTING –o eth0 –j MASQUERADE (Enter)
Lalu simpan dengan perintah : # iptables-save (Enter)
Dengan begitu PC ROUTER anda sudah siap untuk di gunakan sebagai router sebuah jaringan local. Namun konfigurasi IPTABLES di atas akan hilang saat komputer anda restart ulang.
Jadi.. untuk mencegah hilangnya konfigurasi tersebut, kita harus menyimpan konfigurasi tersebut, sehingga akan di load secara otomatis oleh komputer saat hidup.
Caranya adalah sebagai berikut :
# nano /etc/rc.local (Enter)
1. Masukan konfigurasi berikut di atas baris “Exit 0”
echo 1 > /proc/sys/net/ipv4/ip_forward
iptables –t nat –A POSTROUTING –o eth0 –j MASQUERADE
lalu simpan: Ctrl + O(Enter) dan Ctrl + X (Enter)
2. Setelah itu reboot computer anda # reboot (Enter)
Setelah kita punya PC ROUTER dengan Linux debian, selanjutnya kita akan melakukan konfigurasi ip di komputer client dengan sistem operasi Windows
Ip address : 192.168.5.12 ( disesuaikan dengan eth1 debian)
Netmask : 255.255.255.0
Gateway : 192.168.10.1 (ip eth1 debian merupakan gerbang ke internet)
DNS : 192.168.3.1 (ip internet sekolah kita, yang akan menerjemahkan sinyal internet)
Setelah itu cek koneksi internet pada windows, jika sudah terkoneksi maka PC Router tidak punya masalah lagi. Kita bias langsung melakukan konfigurasi Proxy server.
1. Kembali ke komputer debian, login sebagai root.
2. Install paket Squid untuk instalasi Proxy server, masukan perintah : # apt-get install squid (Enter)
3. Setelah paket squid terinstall dengan sempurna, kita lakukan konfigurasi pada file Squid.conf
# pico /etc/squid/squid.conf (Enter) dan untuk mempermudah pencarian tekan ctrl+w
Cari baris berikut ini : http_port 3128 tambahkan menjadi http_port 3128 transparent
Cari baris berikut :
# cache_mgr webmaster
sehingga menjadi baris cache_mgr debianmaster
Cari baris berikut :
# visible_hostname (#) lalu tambah menjadi visible_hostname smknegeri2tambusaiutara.blogspot.co.id
4. Simpan konfigurasi diatas:Ctrl + O(Enter) atau Ctrl + X (y) (Enter)
5. Berikutnya kita akan membuat situs web blokir
# apt-get install squid (enter) setelah selesai
6. Selanjutnya masuk kembali ke konfigurasi squid.conf
# pico /etc/squid/squid.conf (Enter)
Cari baris berikut :
acl connect ( enter )
Lalu tambah menjadi
acl blok dstdomain .facebook.com .youtube.com
http_access deny blok
acl lan src 10.0.0.0
http_access allow lan
kemudian tekan tombol ctrl+x (y) (enter)
7. Terakhir, sekarang kita akan membuat jembatan proxy ke jaringan local
# pico /etc/rc.local (Enter)
8. Tambahkan baris berikut sebelum Exit 0
iptables –t nat –A PREROUTING –o eth1 -p tcp --dport 80 –j REDIRECT --to-port 3128
9. Simpan konfigurasi diatas:Ctrl + O(Enter) atau Ctrl + X (y) (Enter)
10. Berikutnya kita klik squid-z (Enter)
11. Restart konfigurasi squid dengan perintah
# /etc/init.d/squid restart (enter)
Catatan :
Bila tidak ada notice berarti konfigurasi telah sukses dan bias di cek di komputer klient.
Restart computer anda # reboot (Enter)
Begitulah Cara Setting Konfigurasi PC Router dan Proxy Server Debian semoga bermaanfaat, silahkan untuk join blog ini dan like fans page nya
Post by : mudin 28 january 2016
Apa itu PC Router ? PC Router adalah sebuah PC (Komputer) yang di alih fungsikan menjadi jembatan sebuah jaringan, yang cara kerjanya tidak jauh berbeda dengan router seperti biasanya. Namun dengan menggunakan pc router kita bisa menambahkan banyak konfigurasi dan penambahan – penambahan fitur sebagai server. Salah satu nya adalah menambahkan setting Proxy server pada sebuah pc router.
Proxy server adalah salah satu jenis server dalam Linux Debian 5 yang dapat di terapkan pada pc router dan bekerja pada sebuah jaringan. Proxy server adalah sebuah server yang berfungsi untuk memberikan pembatasan/pemblokiran hak akses komputer client pada koneksi ke internet berupa keyword atau url sebuah situs di internet.
Konfigurasi PC Router
Pastikan bahwa computer yang akan menjadi PC Router mempunyai dua buah Lan Card.
Lan card 1 kita gunakan untuk koneksi ke Internet
Lan card 2 kita gunakan untuk terkoneksi ke jaringan local.
Login sebagai root
1. Masukan perintah berikut : # pico /etc/network/interfaces (klik Enter)
2. Kemudian masukan konfigurasi di bawah ini :
#The primary network interface
auto eth0
iface eth0 inet static
address 192.168.5.10
netmask 255.255.255.0
gateway 192.168.5.254
auto eth1
iface eth1 inet static
address 10.0.0.0
netmask 255.0.0.0
3. Setelah itu simpan konfigurasi tersebut dengan perintah : Ctrl + O(Enter) atau Ctrl + X (y) (Enter)
4. Selanjutnya restart jaringan debian, masukan peintah : # /etc/init.d/networking restart (Enter)
5. Cek hasil konfigurasi dengan perintah : # ifconfig (Enter)
6. Jika eth0 dan eth1 belum juga muncul pada hasil checking, kita harus melakukan perintah up pada masing – masing eth..
Ketikan perintah: # ifup eth0 (Enter) dan # ifup eth1 (Enter)
7. Lalu cek kembali hasilnya # ifconfig (Enter)
8. Jika Eth0 dan Eth1 telah muncul kita bisa lanjut ke konfigurasi berikutnya.
9. Berikutnya kita akan setting DNS, kali ini kita gunakan DNS Google ketikan :
# pico /etc/resolv.conf (Enter)
Masukan konfigurasi berikut ini :
nameserver 192.168.5.254
nameserver 8.8.4.4
11. Simpan konfigurasi diatas Ctrl + O (Enter) atau Ctrl + X (y) (Enter)
12. Restart kembali jaringan debian: # /etc/init.d/networking restart (Enter)
13. Kita aktifkan ipforward ke computer client, caranya : # pico /etc/sysctl.conf (Enter)
Cari baris berikut #net.ipv4.ip_forward=1
atau lebih mudah tekan tombol ctrl+w dan ketikkan “forward=1”
Lalu hilangkan tanda pagar, sehingga menjadi: net.ipv4.ip_forward=1
Jangan lupa simpan: Ctrl + O(Enter) atau Ctrl + X (y) (Enter)
14. Setelah kita aktifkan, kita akan masukan konfigurasi ipforward, dengan perintah :
# pico /proc/sys/net/ipv4/ip_forward (Enter) awalnya 0 ubah menjadi angka 1 tandanya aktif
Jangan lupa simpan: Ctrl + O(Enter) atau Ctrl + X (y) (Enter).
15. Kemudian masukan konfigurasi IPTABLES untuk setting ketentuan ip ROUTER. Masukan perintah :
# iptables –t nat –A POSTROUTING –o eth0 –j MASQUERADE (Enter)
Lalu simpan dengan perintah : # iptables-save (Enter)
Dengan begitu PC ROUTER anda sudah siap untuk di gunakan sebagai router sebuah jaringan local. Namun konfigurasi IPTABLES di atas akan hilang saat komputer anda restart ulang.
Jadi.. untuk mencegah hilangnya konfigurasi tersebut, kita harus menyimpan konfigurasi tersebut, sehingga akan di load secara otomatis oleh komputer saat hidup.
Caranya adalah sebagai berikut :
# nano /etc/rc.local (Enter)
1. Masukan konfigurasi berikut di atas baris “Exit 0”
echo 1 > /proc/sys/net/ipv4/ip_forward
iptables –t nat –A POSTROUTING –o eth0 –j MASQUERADE
lalu simpan: Ctrl + O(Enter) dan Ctrl + X (Enter)
2. Setelah itu reboot computer anda # reboot (Enter)
Setelah kita punya PC ROUTER dengan Linux debian, selanjutnya kita akan melakukan konfigurasi ip di komputer client dengan sistem operasi Windows
Ip address : 192.168.5.12 ( disesuaikan dengan eth1 debian)
Netmask : 255.255.255.0
Gateway : 192.168.10.1 (ip eth1 debian merupakan gerbang ke internet)
DNS : 192.168.3.1 (ip internet sekolah kita, yang akan menerjemahkan sinyal internet)
Setelah itu cek koneksi internet pada windows, jika sudah terkoneksi maka PC Router tidak punya masalah lagi. Kita bias langsung melakukan konfigurasi Proxy server.
1. Kembali ke komputer debian, login sebagai root.
2. Install paket Squid untuk instalasi Proxy server, masukan perintah : # apt-get install squid (Enter)
3. Setelah paket squid terinstall dengan sempurna, kita lakukan konfigurasi pada file Squid.conf
# pico /etc/squid/squid.conf (Enter) dan untuk mempermudah pencarian tekan ctrl+w
Cari baris berikut ini : http_port 3128 tambahkan menjadi http_port 3128 transparent
Cari baris berikut :
# cache_mgr webmaster
sehingga menjadi baris cache_mgr debianmaster
Cari baris berikut :
# visible_hostname (#) lalu tambah menjadi visible_hostname smknegeri2tambusaiutara.blogspot.co.id
4. Simpan konfigurasi diatas:Ctrl + O(Enter) atau Ctrl + X (y) (Enter)
5. Berikutnya kita akan membuat situs web blokir
# apt-get install squid (enter) setelah selesai
6. Selanjutnya masuk kembali ke konfigurasi squid.conf
# pico /etc/squid/squid.conf (Enter)
Cari baris berikut :
acl connect ( enter )
Lalu tambah menjadi
acl blok dstdomain .facebook.com .youtube.com
http_access deny blok
acl lan src 10.0.0.0
http_access allow lan
kemudian tekan tombol ctrl+x (y) (enter)
7. Terakhir, sekarang kita akan membuat jembatan proxy ke jaringan local
# pico /etc/rc.local (Enter)
8. Tambahkan baris berikut sebelum Exit 0
iptables –t nat –A PREROUTING –o eth1 -p tcp --dport 80 –j REDIRECT --to-port 3128
9. Simpan konfigurasi diatas:Ctrl + O(Enter) atau Ctrl + X (y) (Enter)
10. Berikutnya kita klik squid-z (Enter)
11. Restart konfigurasi squid dengan perintah
# /etc/init.d/squid restart (enter)
Catatan :
Bila tidak ada notice berarti konfigurasi telah sukses dan bias di cek di komputer klient.
Restart computer anda # reboot (Enter)
Begitulah Cara Setting Konfigurasi PC Router dan Proxy Server Debian semoga bermaanfaat, silahkan untuk join blog ini dan like fans page nya